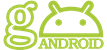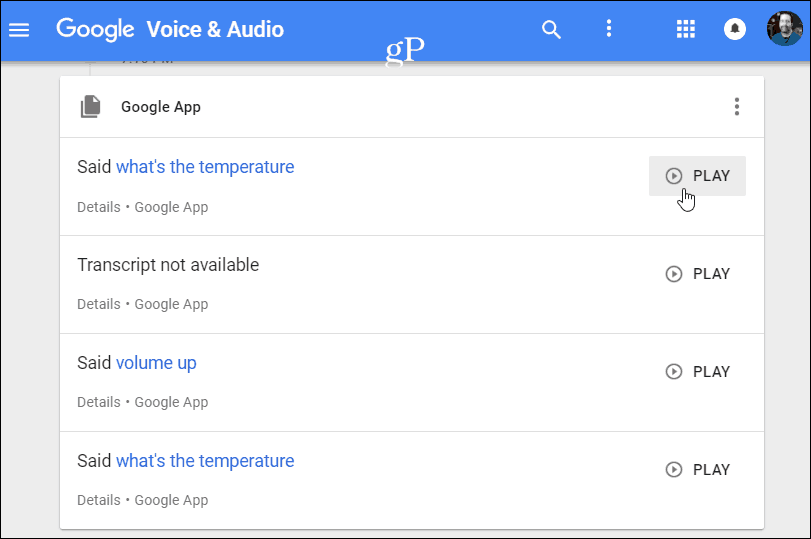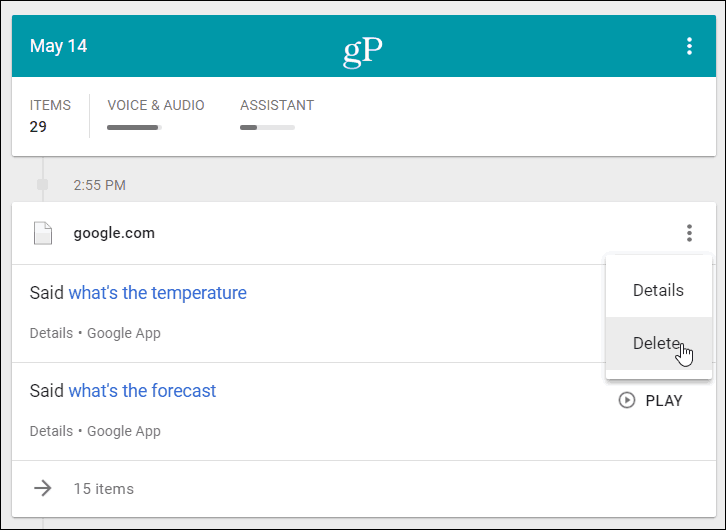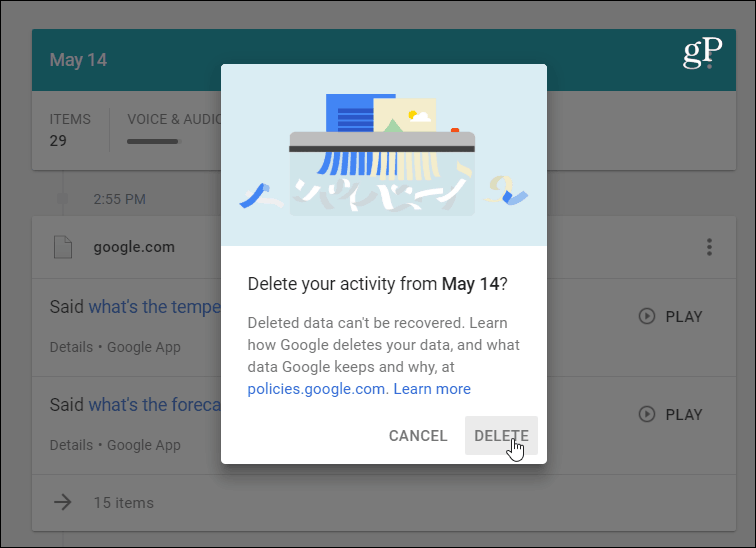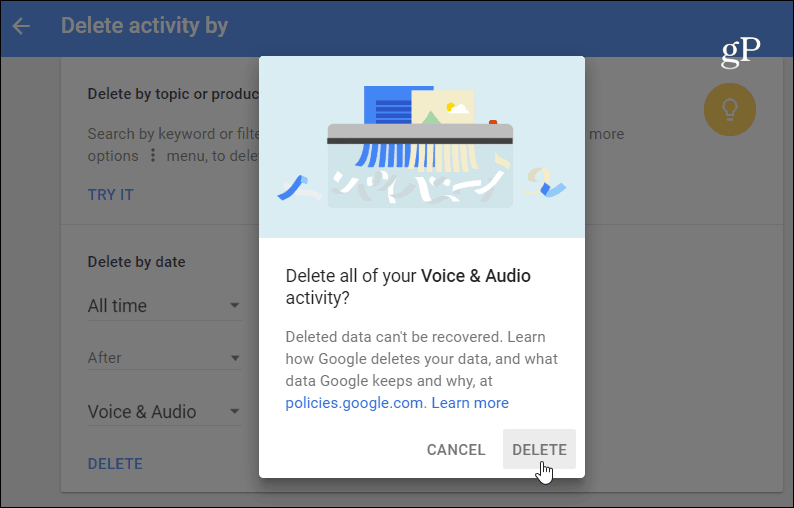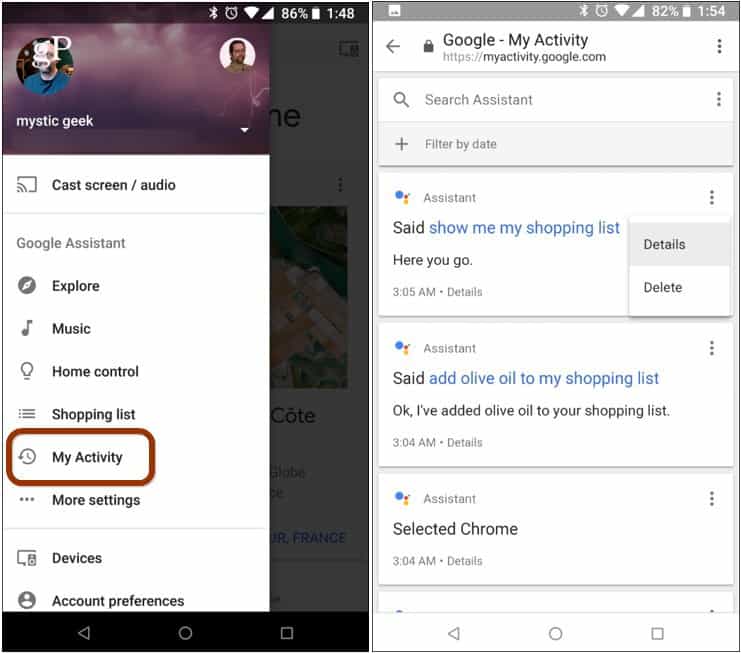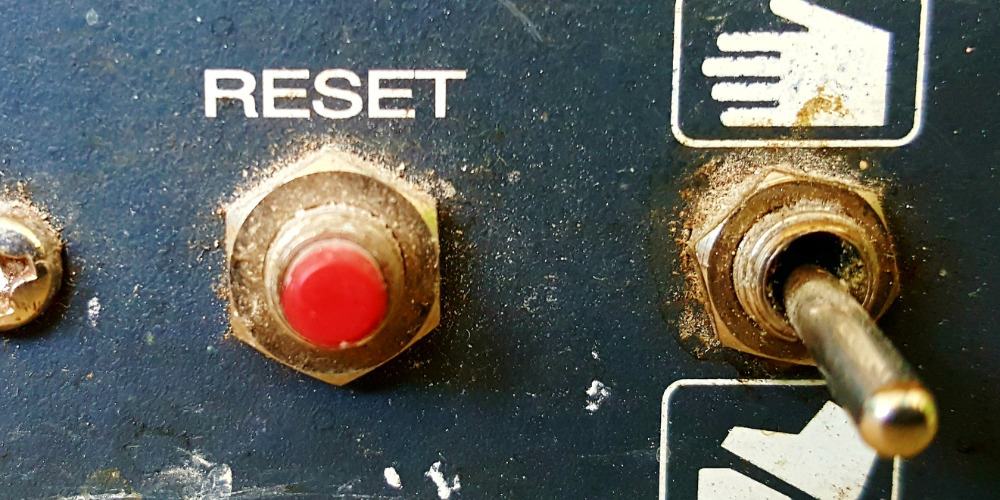How to View and Delete Your Google Assistant History
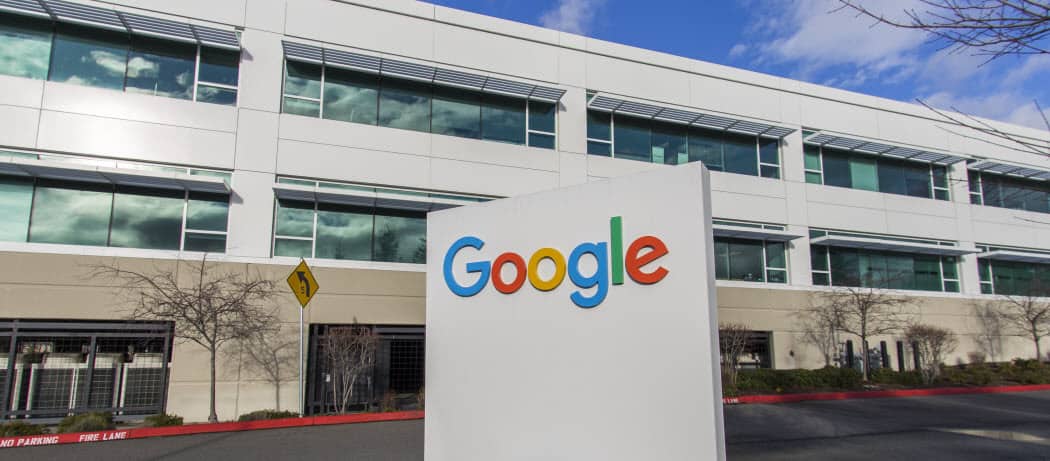
If you use Google Assistant a lot, it’s a good idea to take inventory of your history and delete what you no longer need to be saved.
Whether it’s your phone, smart speaker, or other devices, Google Assistant is quite convenient at times and can really make things easier after you get the hang of it. However, if you’re concerned about privacy, something important to remember is that Google keeps a history of everything you use it for. Google keeps all voice commands you’ve given as well as the assistant’s replies. You can even play back an audio recording of exactly what you said.
It’s rather creepy when you dig into it. Google claims this helps its services work better over time by better anticipating your needs, but do you really want Google to have a complete record of everything? The good thing is you can review your Google Assistant history and delete what you’ve queried. Here’s a look at how to find and delete all the interactions you’ve had with Google Assistant.
Steps Time: 2 minutes
Review and Delete Google Assistant History
- Review Google Assistant Activity on a Computer
The best way to review your Google activity is from a computer. Just open a browser and head to the Google Voice and Audio Activity Page. There, you will see everything you’ve used Google Assistant for. This includes all interactions you’ve had with it on your phone or via a Google Home speaker. You can scroll through and see everything and play it back if you want.

- Choose what to Delete for an individual Item
You can delete an individual recording by clicking the ellipsis in the section with the recording and choose Delete.

- Delete All Voice Activity for a Specific Day
Or, you can delete all voice activity for a certain day by clicking the ellipsis icon on the data banner and choosing Delete. A verification will come up letting you know the data can’t be recovered – which is a good thing – and hit delete to get rid of the full days’ worth of voice activity.

- Delete all Voice and Audio Activity
If you want to get rid of all voice and audio activity in one fell swoop from the same page, click “Delete activity by” in the right panel. From the menu, choose “All time” and Voice & Audio. Click Delete and verify you want to get rid of it.

- Delete Google Assistant History from your Phone
You can also delete your Google Assistant history from your phone. Open the Google Home app, tap the hamburger menu, and then click on My Activity.
On the next screen, you’ll see the same activity as you would see on the website.
Now, keep in mind everything you say is recorded and saved. So, if you use Google Assistant a lot for email dictations, you’re going to find a lot of recordings, and playing them back is unsettling, to say the least. The other privacy issue to point out is all of the other voices and audio playing in the background, while talking to Google Assistant is captured as well. You will hear what’s playing on your radio or TV or even what other people are talking about in the background.
All the digital assistants keep recordings of your interaction with them. If you find it unsettling and want to review and get rid of them. For more, read our article: How to Delete Your Voice Recordings on Alexa, Cortana, and Siri.