How to Factory Reset or Powerwash Your Chromebook
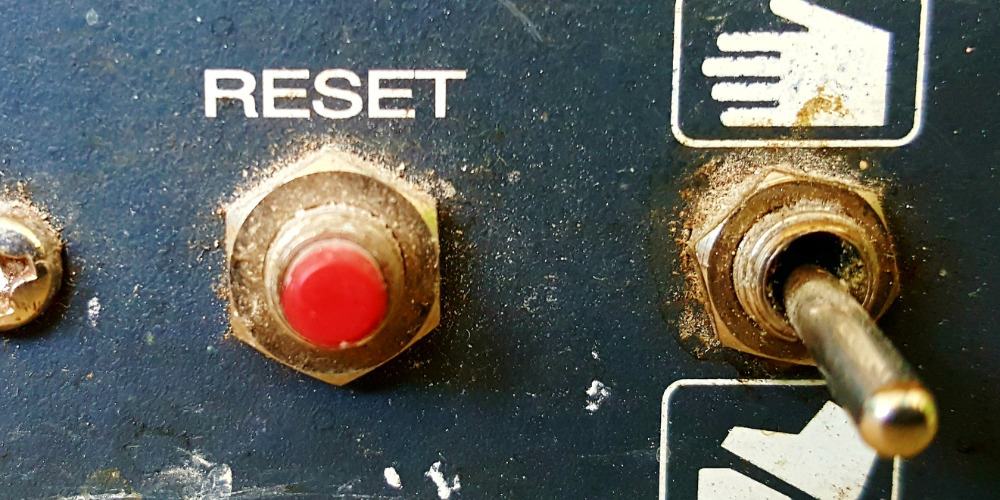
Also known as a Chromebook Powerwash, learn how to reset your Chromebook back to factory settings.
Credit - iStockPhotoPerforming a Factory Reset on a Chromebook is a great way to increase performance. Not only does it cause the Chromebook to run like new, it also frees up disk space from apps and files I no longer use or care about.
Although I like to call a Factory Reset “declaring device bankruptcy”, Google took a different path and called the process of factory resetting a Chromebook a Powerwash.
How to Powerwash your Chromebook
Before you take this radical step, do make sure, though, that:
- You’ve tried everything else, like removing unnecessary files, removing extensions that might be causing issues, or (most importantly) restarting the machine and seeing if the issue is solved.
- You’ve backed up everything you need on your Chromebook (by syncing files and contacts to your Google Account);
- You need to do this for another good reason, like selling the Chromebook.
Are you ready to restore that brand new smell to your Chromebook? Let’s get to it!
Start by clicking the bottom right corner of your Chromebook screen and then the Settings button.
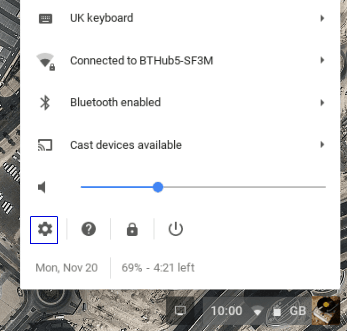
Now, scroll all the way down over all the rest of the settings and click Advanced. Then keep scrolling until you reach the bottom of the page. It seems like Google has made sure that you find this only if you’re really looking for it.
Once at the bottom, you’ll find the Powerwash Light option. This might be a good idea if you’re not sure you want to fully return the Chromebook to factory settings. This will just reset the homepage, disable extensions, and clear temporary data. You can try this first and see if it solves the issue you’re facing.
If you’ve decided, click Powerwash, as you can see in the image below.
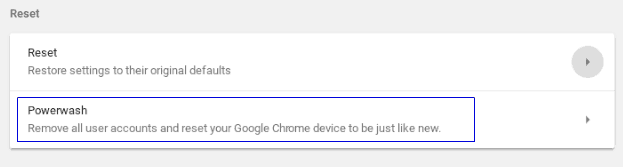
You will be asked to Restart your Chromebook and, after that, you will be asked once again to confirm the action. So it’s never too late to change your mind.
After that, you will be told that the Powerwash is in progress and when it’s done you’ll have a clean machine to sign into.
As I previously mentioned, this solution is for the situation in which you are logged into the Chromebook. I prefer this, should I remember that I need to save or backup something.
The second option is quicker. From the login screen, hold Ctrl + Shift + Alt + R. You will be presented with a screen that also lets you Powerwash your Chromebook.
No matter which one of the two options you go for, the result will be the same: a clean Chromebook, with no data and no accounts left on it.
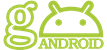





Steve Krause
January 25, 2023 at 12:52 pm
Test
Steve Krause
January 25, 2023 at 12:52 pm
Test