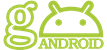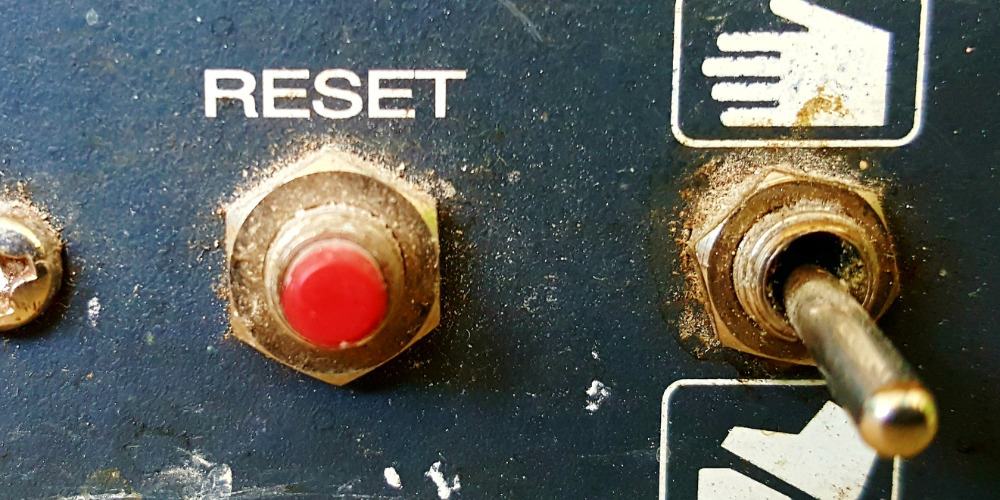Five Chrome Browser Tips for Android You Need to Know
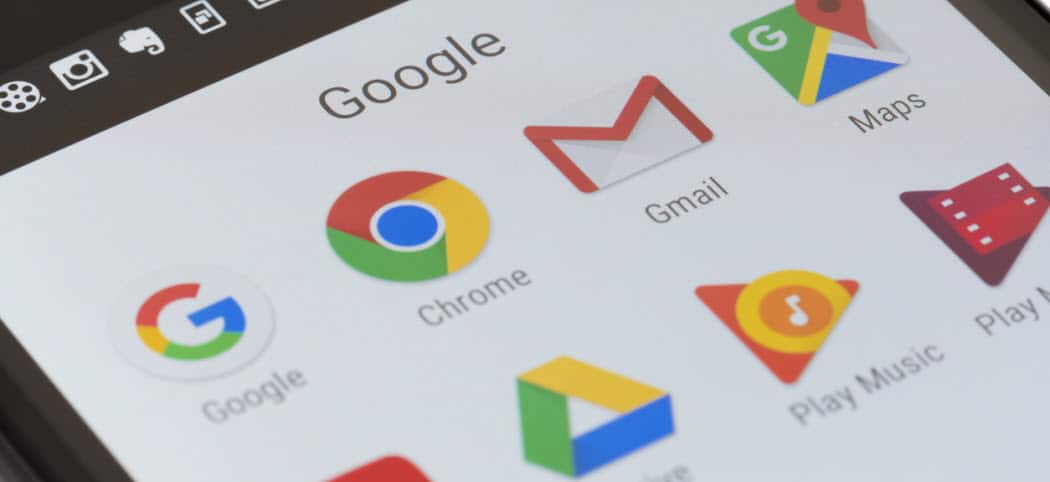
Here are some essential tips that will help make your browsing experience with Chrome on Android more efficient.
Navigating around the web on your mobile device, especially when trying to get work done, can be a bit challenging. Sometimes sites aren’t optimized for mobile or they are so full of extra sidebars and ads, it’s hard to find your way around. Check out these five must-know tips that will help you get around the web in the Chrome Android browser easier and have a more efficient experience.
Make Sites Easier to Read with Simplified View
Sometimes sites can be overwhelming to look at on your phone. Especially if it has tons of images, sidebars, and ads. Usually, you can get the mobile view, but not all sites support it. With Chrome on Android, you can use the Simplified View feature. It removes ads, navigation bars, boxes with related content, etc. It only displays the article text on the page – it doesn’t strip links, though. To get it, head to Settings > Advanced > Accessibility and check the box to show Simplified View.
The next time you drill down into a specific article, you’ll see a notification at the bottom that says, “Show Simplified View.” Tap on it and you will get rid of all the images and other nonsense so you can just read the text.
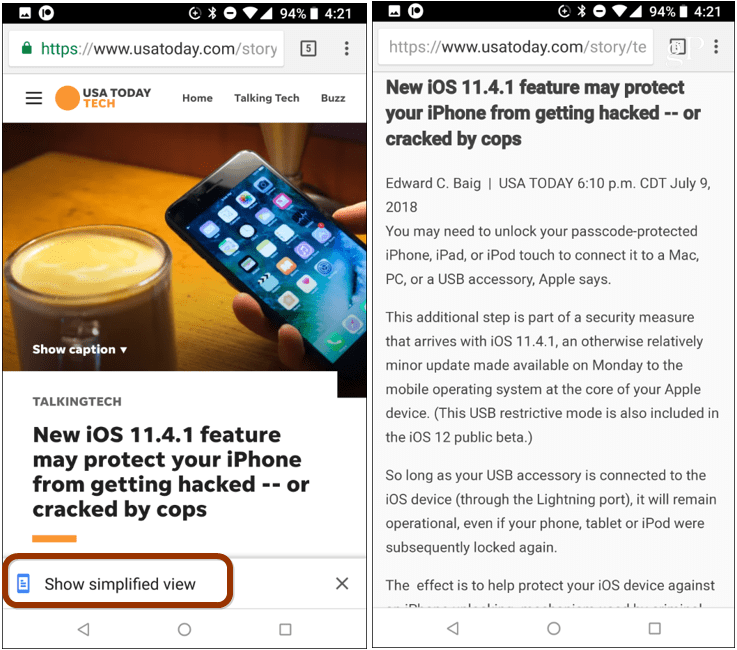
Save a Webpage for Offline Viewing
If you’re ever in a situation when you know you’re not going to have a data connection, it’s a good idea to have data and entertainment downloaded to your phone. You can download videos from Netflix, podcasts via the Google Podcasts app, and the Chrome browser makes it easy to download any web page. To save a page, tap the main Chrome menu and then the small downward arrow icon at the top.
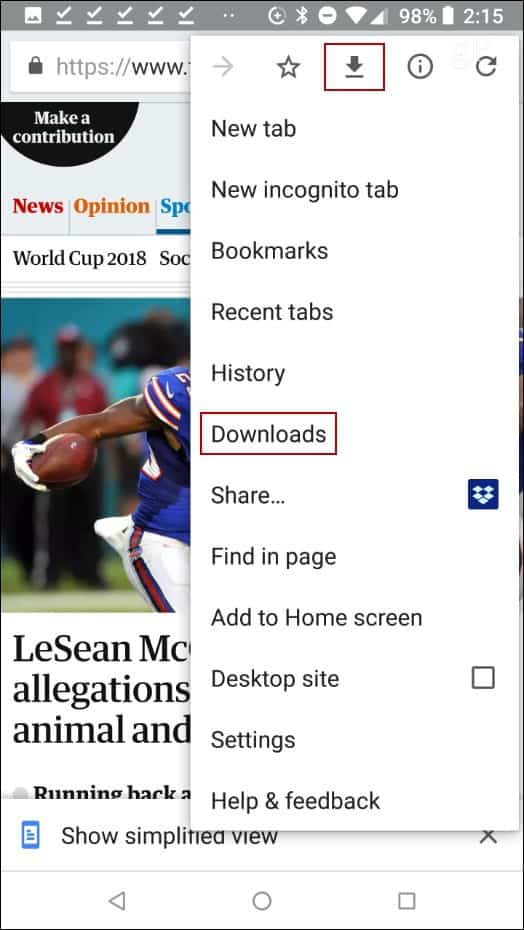
The page you download will be available in the downloads folder. Just tap the article or page you want to read, and it will open up in Chrome. You’ll see an “Offline” label to the left of the address bar. It’s also worth mentioning that if you’ll want to clear the downloads folder from time to time to reclaim storage space on your phone.
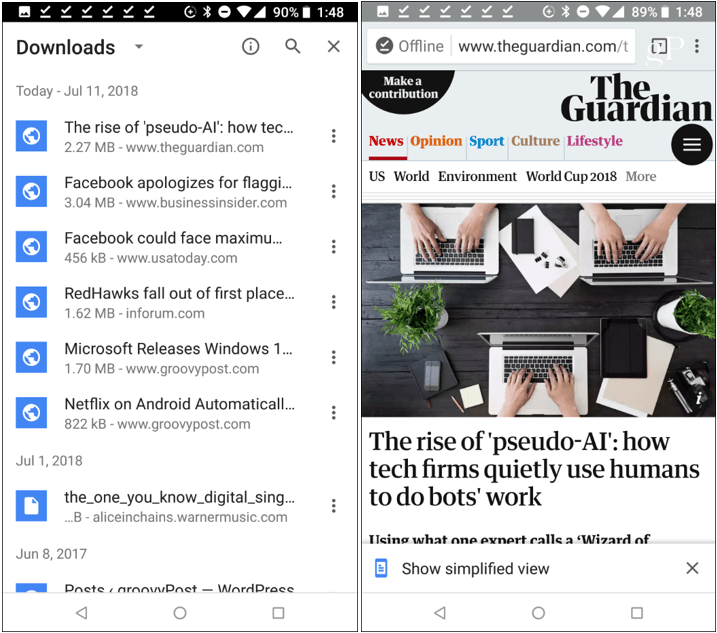
Convert a Page to PDF
In addition to downloading a webpage, you might run into a situation where you find a page you want to save and store as a document you can put on your PC or share with someone. A good option is to turn the page into a PDF file. While on the page you want to save, tap “Share” from the main Chrome menu and then the Print icon.
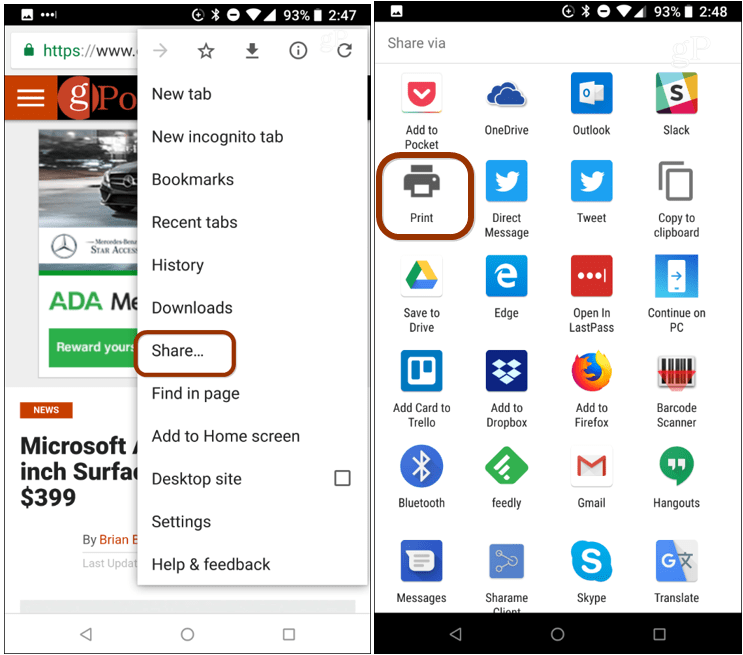
On the preview screen make sure the printer is set to “Save as PDF” and then tap the PDF button at the upper-right corner and type in a name for the PDF and then Save. You will find the PDF in the phone’s download app or another Android file manager you’re using.
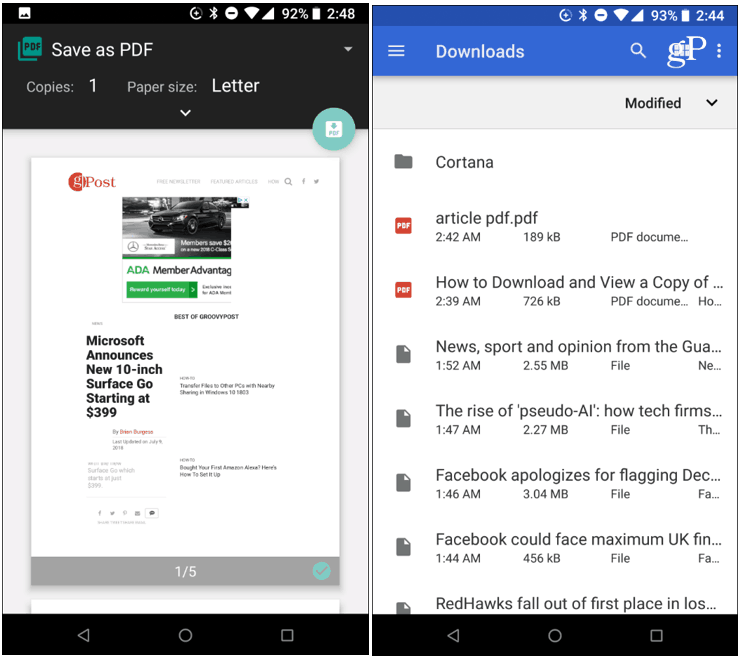
Pick up Where You Left Off
Chrome keeps your tabs synced and available across devices. You can open Chrome on your Android device and see the same open tabs that were open on your desktop. To find them, open the main menu in Chrome on your phone and tap “Recent tabs” to find a full list of tabs currently open on other devices. Keep in mind that you’ll need to be signed in with the same Google account to see the synced tabs.
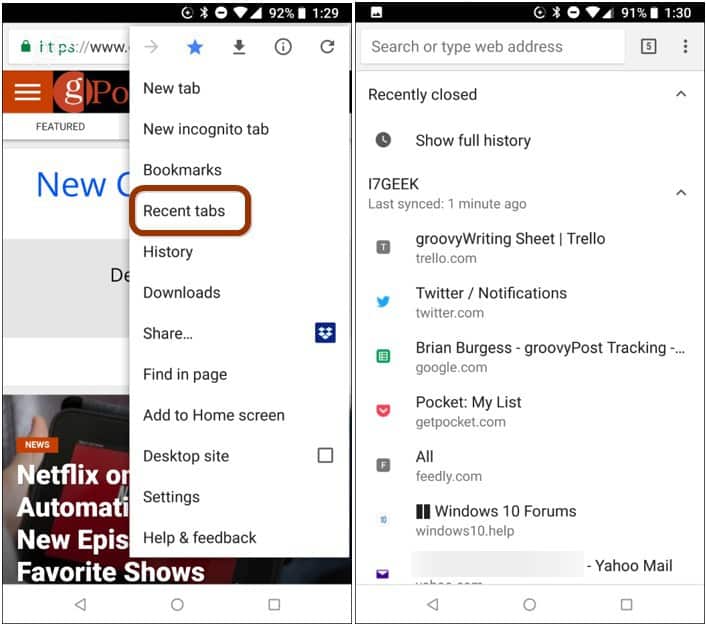
Go Back in Time
We’ve all done it. You close out of a page, either intentionally or not, but later realized you wanted to keep open or need to access later. On your desktop, you can just hit Ctrl + Shift + T to get a page you accidentally closed out of. There’s no keyboard shortcut you can use on Android, but you can look through history. From the main menu tap History and it will bring up a list of your browsing history. The sites you’ve visited on all devices you’ve logged into with your Google account will be listed.
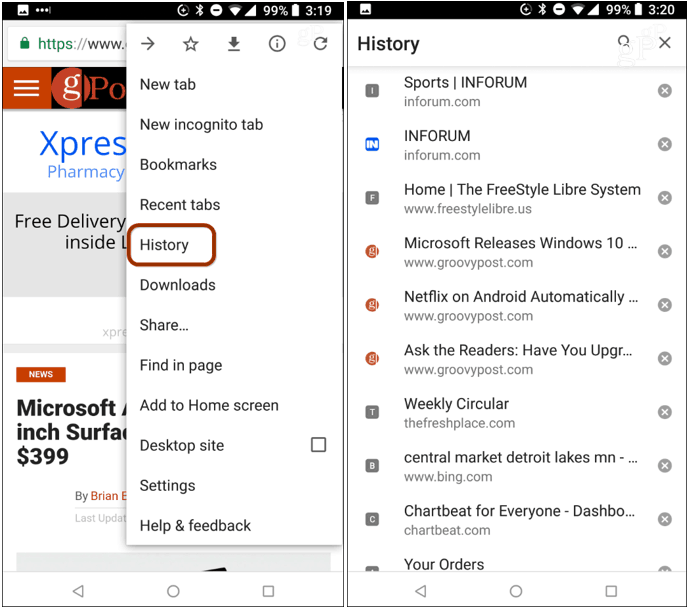
These are just a few important but helpful tips to know about when you’re using the Chrome browser on your phone or tablet. They can save you time and let you better manage your time and get things done easier.