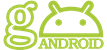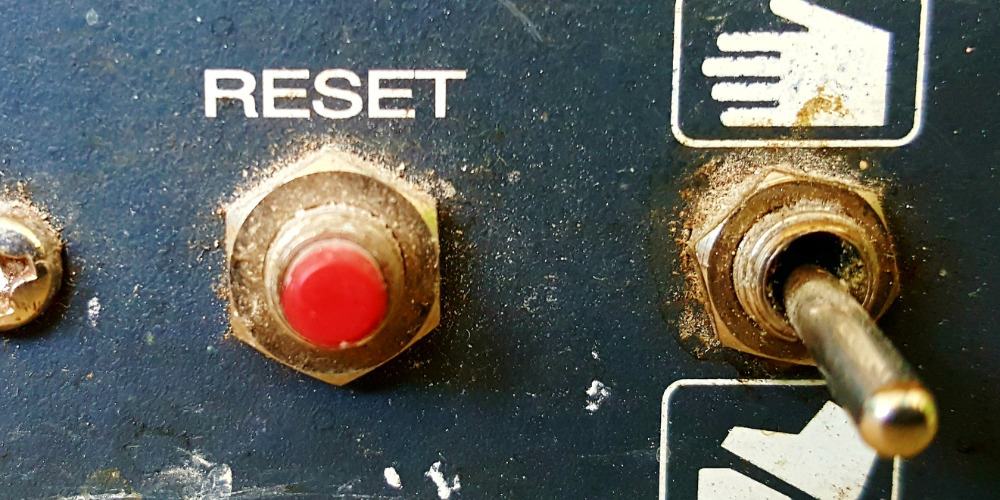How to Manage Location Tracking on a Per-App Basis on Android
You already know that your phone keeps track of your location unless you turn it off, but have you thought about location tracking on the app level?
When it comes to tracking your location, Google is pretty aggressive with both its Android mobile OS and apps on other platforms. In fact, earlier this year it was reported that Google was tracking your location data even though users thought it was turned off. By the way, make sure to read our article on how to really stop Google from tracking your location in case you missed it.
But what about the other apps you have installed on your phone? Android does a great job by alerting you to what the app needs permission to, including hardware and other services. But when initially installing an app, you typically just breeze through that part an allow the app full reign to get it running. One of the things apps typically access is your location, but does the app need access to it? For example, why does Dropbox or Spotify really need to know your location? The good thing is you can turn the permissions off at the app level.
Manage an App’s Location Tacking
To choose which apps are allowed to track your location, head to Settings > Security & Location > Location > App-level Permissions. Then scroll through the list and turn individual app location tracking permissions on or off.
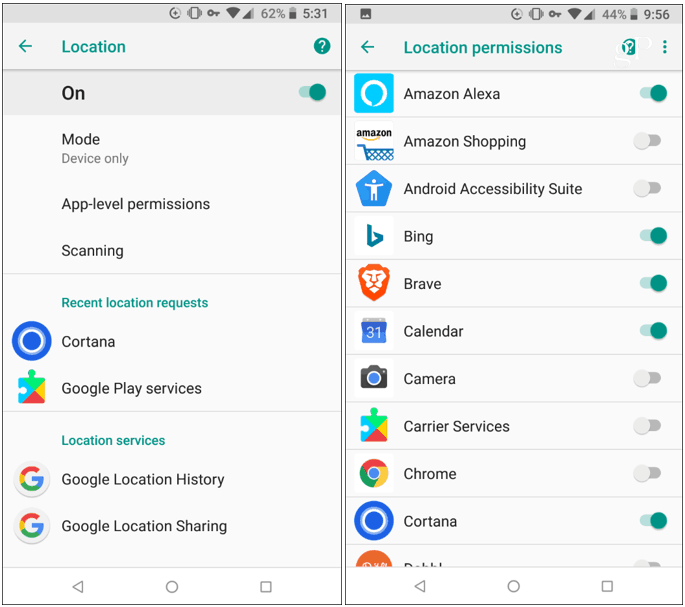
Just to give you an idea of a different flavor of Android, below is a shot of an older HTC One running Android 6.0. For it, you need to head to Settings > Apps and tap an installed app from the list the go to Permissions and turn location and other hardware permissions on or off for each app. From here you can also manage permissions to your phone’s camera, microphone, or other areas.
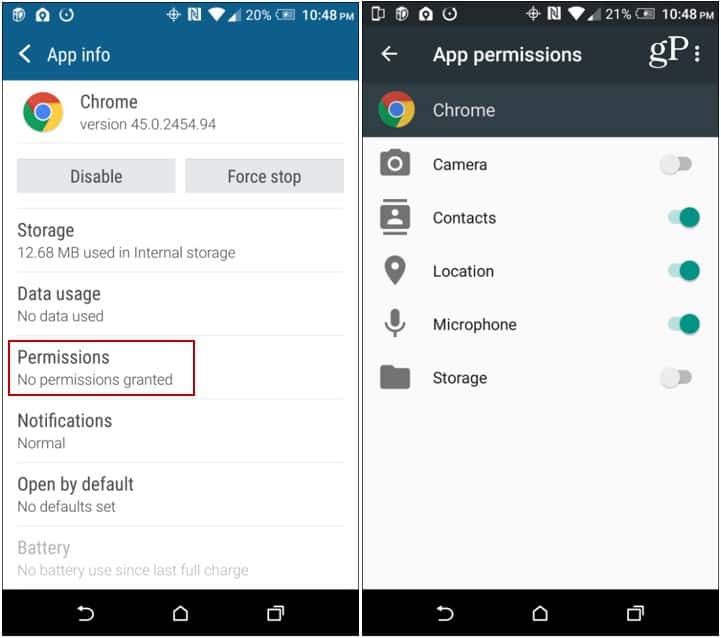
It’s worth noting that some of the apps will pop up a message saying the app may no longer function as intended. An app like Google Maps or Waze is a good example of that. But you can turn it off anyway, and if you need to use the app, you can flip it back on.
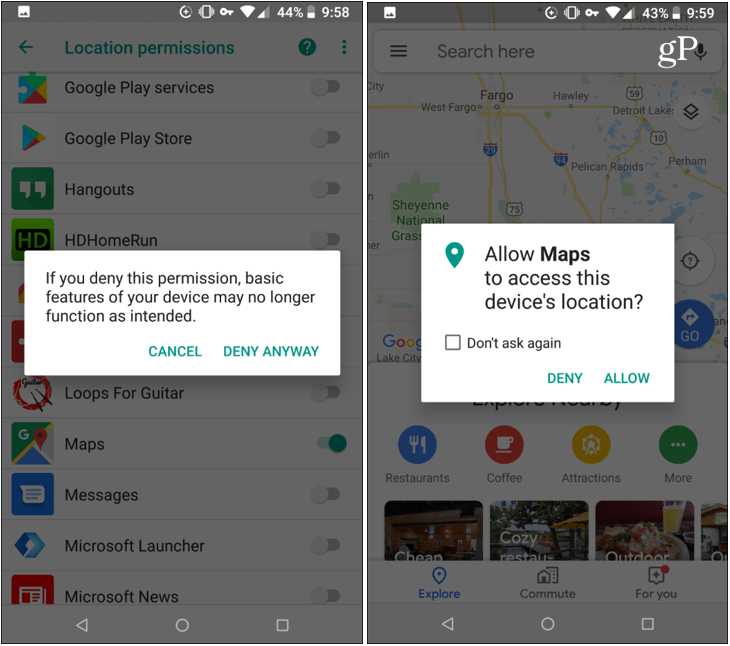
In fact, if you are concerned about apps using your location data, just purge location access to all of your apps. When you need to use the app, like Maps, for example, you can simply turn the location ability back on. After going through your apps, you might be surprised which ones have access to location, but really don’t need it.